FAQ
- HOME
- よくある質問
ゲーム全般
ソフト電池につきまして
ソフト電池は主にカジュアルゲームで採用しておりますプロテクションです。詳しくは下記バナーよりパルティオソフト社のホームぺージをご覧ください。
![]()
スターフォース(StatForce)プロテクトにつきまして
Q1.ゲームを起動すると、以下のようなエラー画面が表示されてゲームの起動を行うことが出来ません。
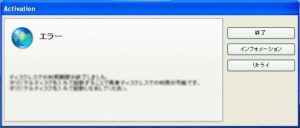
A1.上記のようなエラーが表示されました場合は、以下の内容をご確認ください。
■製品のCD-ROM/DVD-ROMがCD/DVDドライブに挿入されていない
スターフォースプロテクトを採用した製品では、ゲームの起動時にディスクのチェックを行いますので、必ず製品のディスクをCD/DVDドライブに挿入しておく必要があります。なお、バックアップ用としてコピーされたディスクや、イメージ化されたデータでは起動を行うことが出来ませんのでご注意ください。
■ウィルス対策ソフトやファイアーウォールによる問題
ウィルス対策ソフトやファイアーウォール機能が有効となっておりますと、状況にもよりますがゲーム起動の妨げとなる場合がございます。そこで、一時的にLANケーブルなどを外された状態でウィルス対策ソフトの起動を中止し、ファイアーウォール機能(ウィルス対策ソフトに含まる場合もあります)が有効になっております場合、ファイアーウォール機能を無効に設定してみてください。
この方法でゲームを起動することが出来ましたら、ウィルス対策ソフトやファイアーウォール機能の設定を調整してみてください。
■仮想ドライブソフトやコピーソフトによる問題
仮想ドライブソフトや一部のコピーソフトをご使用になられておりますと、設定にもよりますが製品CD-ROMのチェック機能が正常に機能せず、結果としてゲームの起動が出来ない場合につながります。もし、以下に示すようなソフトウェアをご使用されております場合、大変ご面倒かとは思いますが、それらのソフトウェアを終了またはアンインストールされてからゲームの起動を行ってみてください。
Alcohol 120%、Clone CD、CD革命、Sim Disc、Damon Tools など
■上記のいずれにも該当されない場合
上記のいずれにも該当されない場合は、以下の方法を使用してシステムインフォメーション(エラーレポート)を取得し、弊社ユーザーサポートまでお送りいただけますよう、よろしくお願い申し上げます。
1.上記でご説明したエラー画面が表示されましたら、「インフォメーション」ボタンをクリックします。続いて、以下のような画面が表示されシステムインフォメーションの取得が行われます。なお、この処理には数分ほどお時間がかかります。

2.下記画面が表示されましたら、「レポートの表示」ボタンをクリックします。続いて、テキストエディタ(ノートパッドなど)が自動的に起動され、レポートが表示されます。

3.レポートが表示されましたら、レポートを任意の場所に保存してください。特にファイル名を変更する必要はありません。レポートが保存できましたら、レポートのファイルをメールに添付して弊社ユーザーサポートまでお送りください。
Q2.ゲームを起動すると、エラーコード87が表示されてゲームの起動を行うことが出来ません。
A2.エラーコード87は、StarForceドライバが何らかの原因で正常に機能していない場合に表示されます。以下の方法を使用して、StarForceドライバの削除を行ってみてください。
1.以下のサイトにアクセスし、SFREMOVEツールを入手します。
http://www.star-force.com/protection/users
2.上記のサイトが表示されましたら、ページ上に下記のような部分がございますので、「SFREMOVE tool」という文字部分をクリックしてください。続いて、新たなページが表示されます。

3.ページ上に下記のような部分がございますので、「DOWNLOAD StarForce Drivers Removal Tool」という文字部分をクリックしてください。
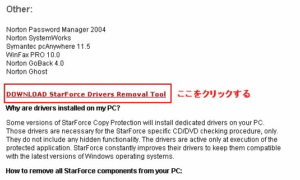
4.ファイルの保存画面が表示されましたら、「保存」をクリックしてsfdrvrem.zipというファイルをダウンロードしてください。
5.sfdrvrem.zipを解凍しますと、sfdrvrem.exeというファイルが作成されますので、このexeファイルを実行してみてください。
6.exeファイルを実行しますとプロテクションドライバが削除されますので、その後ゲームを再度起動してください。プロテクションドライバが改めてインストールされ問題がなければゲームが起動されるはずです。
Q.カジュアルゲームを起動することが出来ません。
以下の3点をご確認ください。
・ソフト電池対応商品の場合、ソフト電池ランタイムプログラムをインストールしてください。
ソフト電池ランタイムプログラムがインストールされていない場合、ゲームの起動時に「ソフト電池ご利用案内」ページに接続できますのでソフト電池ランタイムプログラムのダウンロードを行ってください。
・ゲームのインストールが正しく行われなかった可能性が考えられますので、ゲームを一度アンインストールしてから再インストールを行ってみてください。また正常に起動できなかった際、壊れたセーブデータが作成されてしまう場合もございますので、付属の”インストールマニュアル.pdf”または”manual.pdf”を参考にセーブデータの削除を行ってください。
・ゲームをインストールされたドライブがCドライブ(起動ドライブ)以外の場合、パソコンの構成によってはゲームが正しく起動されないケースがございますので、ゲームを一度アンインストールしてからCドライブにインストールを行ってみてください。
Q.商品をダウンロードしましたが、解凍することが出来ません。または、CRCエラーが発生します。
ダウンロードに失敗した可能性が考えられます。ダウンロードされたファイルが商品ページに記載されているダウンロードサイズに満たない場合は再度ダウンロードを行ってください。
ダウンロードサイズを満たしている場合はご使用されている解凍ソフトを別の解凍ソフトに変えてみるのも一つの方法です。それでも解凍できない場合は再度ダウンロードを行ってみてください。
Q.商品を購入しましたが、ダウンロードが正しく行えません。
以下の3点をご確認ください。
・インターネット回線の混雑状況によってはダウンロードが正しく行えないことがございますので、しばらくお時間を空けてから再度ダウンロードを行ってみてください。
・ご使用のブラウザによってはダウンロードが正しく行われない場合がございます。別のブラウザなどを使用してダウンロードを行ってみてください。
・弊社運営以外のダウンロード販売サイトにて商品をご購入されました場合は、ご購入されましたダウンロード販売サイトに直接ご確認を行ってください。
個人情報の保護により、他販売サイトでご購入されましたお客様のご情報を確認することが出来ませんのでご理解のほどよろしくお願い申し上げます。
Q.「DirectX診断ツール」の使い方が分かりません
Windowsパソコンには「DirectX診断ツール」というツールがインストールされており、こちらをご利用いただきますとお客様のパソコン環境を比較的簡単にお伝えいただく事が可能です。
ご利用方法は以下の通りです。
1.Windowsの「スタート」ボタンをクリックし、以下のように選択します。
Windows XPの場合:
「スタート」→「すべてのプログラム」→「ファイル名を指定して実行」
Windows Vista、7の場合:
「スタート」→「すべてのプログラム」→「アクセサリ」→「ファイル名を指定して実行」
2.「ファイル名を指定して実行」のウィンドウが表示されましたら、名前の部分に半角英字で”dxdiag”と入力して[OK]ボタンをクリックしてください。
3.「DirectX 診断ツール」が表示されますので、ウィンドウ右下の真ん中にあります「情報をすべて保存」ボタンをクリックしてファイルの保存を行ってください。
保存するファイル名はデフォルトの”DxDiag.txt”で結構です。保存場所はデスクトップなどが分かりやすいでしょう。
4.保存されました”DxDiag.txt”をメールに添付してお送りください。
プロサイクリングマネージャー ツール・ド・フランス
Q1.Widows Vistaにおいて、プロサイクリングマネージャーをインストールしようとしましたが、メニュー画面より「インストール」ボタンをクリックしてもインストールが開始されません。なお、CD-ROMは回転しているようです。
A1.Windows Vistaでは、「インストール」ボタンをクリックされましてからインストーラーが起動されるまでに約5分~10分ぐらいのお時間を要してしまいます。
この間、砂時計などのアイコンが表示されませんため、インストールが始まらないように見えてしまうのですが、しばらくお待ちいただければ必ずインストーラーが起動されますので、今しばらくお待ちいただけますようよろしくお願いします。
Q2.プロサイクリングマネージャーを起動しましたが、アップデートの確認ウィンドウが表示されません。
A2.アップデートの確認ウィンドウが表示されないのには、以下のような可能性が考えられます。
■パソコンがインターネット回線に正しく接続されていない
インターネット回線が正しく接続されておりますかどうか、Webを閲覧するなどしてご確認ください。
■セキュリティ(ファイアウォール)ソフトによってロックされている
サイクリングマネージャーがインターネットへ接続する際、接続の許可を与えるようにしてください。
また、一部のセキュリティソフトによっては接続の許可を確認してこない場合がございます。
このような場合は、サイクリングマネージャーの起動時のみ、一時的にセキュリティソフトを停止または終了させてください。
■既に最新のアップデートがインストールされている
既に最新のアップデートがインストールされている場合、アップデートの確認ウィンドウは表示されません。
Q3.GameCenterの起動を行いますと、以下のようなエラー画面が表示されます。
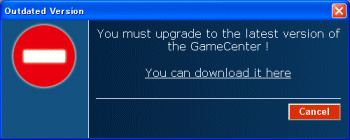
A3.GameCenterが最新のバージョンでない場合、上記のようなエラーメッセージが表示されます。GameCenterのバージョンは定期的に新しいものに更新されてしまいます。
最新のバージョンは、以下のアドレスよりダウンロードを行うことが出来ます。
■GameCenterのダウンロードページ
http://gamecenter.cyanide-studio.com/?product=0&rub=download
※ダウンロードのページが表示されましたら、”FTP”または”HTTP”の文字部分をクリックしてダウンロードを行ってください。
Q4.DirectX 9.0cをインストールするにはどのようにしたら良いでしょうか?
A4.Windows Vistaをご使用の場合は、既にDirectX 10がインストールされておりますので、DirectX 9.0cのインストールを行う必要はございません。
その他のWindowsをご使用されている場合は、”Windows Update”からアップデートを行ってインストールされるか、またはサイクリングマネージャーのインストール先にDirectX 9.0cのセットアップファイルがインストールされておりますので、以下のフォルダ内あります”dxsetup.exe”を起動してください。
C:\Program Files\Cyanide\Pro Cycling Manager\DirectX
※上記のフォルダは、サイクリングマネージャーを標準のインストール先にインストールした場合のものです。インストール先をご変更されております場合は、ご注意ください。
プロサイクリングマネージャー シーズン2009(PCM2009)
アップデート(修正パッチプログラム)のダウンロードについて
PCM2009では、各種不具合を修正したアップデート(修正パッチプログラム)を公開しております。
アップデートのダウンロードを行なうには、ニ通りの方法がございます。
■自動アップデート
PCM2009を起動後、以下のダイアログが表示されますので「はい」をクリックしてください。
アップデートは自動的にインストールされます。

■手動アップデート
アップデート(修正パッチプログラム)はオンラインでの提供のみとさせていただいておりますので、恐れ入りますがアップデートはインターネット環境のございます他のPCにてダウンロード後、手動でご適用いただけますようお願い申し上げます。
【ダウンロードファイル】 アップデート(1.0.3.5 – Patch japonais.exe)(117MB)
アップデートのインストール後、例外エラーが発生する問題について
上記アップデート(修正パッチプログラム)をインストール後、以下のようなアプリケーションの例外エラーが発生してゲームが起動できなくなってしまう不具合が報告されております。

本現象に該当するお客様は、マイクロソフト社のダウンロードセンターより、以下に示すプログラムのインストールを行っていただくことで問題を修正することが出来ます。
■Microsoft Visual C++ 2005 Service Pack 1 再頒布可能パッケージ ATL のセキュリティ更新プログラム
http://www.microsoft.com/downloads/details.aspx?displaylang=ja&FamilyID=766a6af7-ec73-40ff-b072-9112bab119c2
※ダウンロードするファイルは3つ目の”vcredist_x86.exe”で「ダウンロード」ボタンをクリックして保存してください。ダウンロード完了後にインストールを行なってください。
「Microsoft Visual C++ 2005 Service Pack 1 再頒布可能パッケージ ATL のセキュリティ更新プログラム」のインストール時、エラーが発生する問題について
上記でご説明しております「Microsoft Visual C++ 2005 Service Pack 1 再頒布可能パッケージ ATL のセキュリティ更新プログラム」のインストール時、以下のようなエラーが発生するといった報告がされております。

このエラーの原因といたしましては、ご使用されているパソコンの「ユーザー アカウント名」に漢字やひらがな、カタカナといった日本特有の文字が含まれている場合にエラーが発生するといった場合がございます。
ご使用されている「ユーザー アカウント名」が日本特有の文字かどうかご確認されるには、次項をご参照ください。
本現象に該当するお客様は、新規に半角英数字だけのユーザー アカウント名を作成いただきまして、そのユーザー アカウント名から「Microsoft Visual C++ 2005 Service Pack 1 再頒布可能パッケージ ATL のセキュリティ更新プログラム」のインストールを行っていただくことでエラーを回避することが出来ます。
■Windows XPをご使用の場合
1.「スタート」→「コントロールパネル」→「ユーザー アカウトント」を選択します。
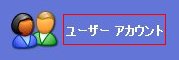
2.ユーザー アカウント画面が表示されましたら「新しいアカウントを作成する」をクリックします。
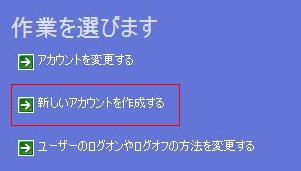
※既存のアカウント名を半角英数字に変更されましても内部的には日本語アカウント名のままとなりますので、必ず新しいアカウントの作成を行なってください。
3.新しいアカウントの名前入力画面が表示されましたら、半角英数字で名前を入力してから[次へ]ボタンをクリックします。
例:UserAccount
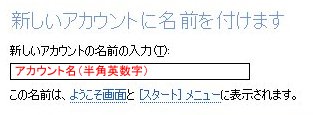
4. 続いて、アカウントの種類では「コンピュータの管理者」を選択してから[アカウントの作成]ボタンをクリックします。

5.新しいアカウントが作成できましたら画面を閉じます。
6.現在のユーザーをログオフして、新たに作成したアカウント名でログオンします。
7.「Microsoft Visual C++ 2005 Service Pack 1 再頒布可能パッケージ ATL のセキュリティ更新プログラム」のインストールを行ないます。
8.通常のアカウント名に戻りまして、PCM2009の起動を行ってください。
■Windows Vistaご使用の場合
1.「スタート」→「コントロールパネル」→「ユーザー アカウトントの追加または削除」を選択します。
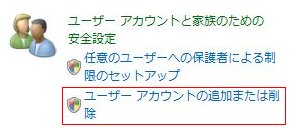
2.ユーザー アカウント制御の画面が表示され、続行許可の確認がなされましたら[続行]ボタンをクリックします。
3.アカウント管理画面が表示されましたら「新しいアカウントの作成」をクリックします。
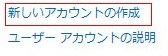
※既存のアカウント名を半角英数字に変更されましても内部的には日本語アカウント名のままとなりますので、必ず新しいアカウントの作成を行なってください。
4.新しいアカウントの作成画面が表示されましたら、以下のように設定を行ってから[アカウントの作成]ボタンをクリックします。
・アカウント名:半角英数字で名前を入力します。(例:UserAccount)
・管理者を選択します。

5.新しいアカウントが作成できましたら画面を閉じます。
6.現在のユーザーをログオフして、新たに作成したアカウント名でログオンします。
7.「Microsoft Visual C++ 2005 Service Pack 1 再頒布可能パッケージ ATL のセキュリティ更新プログラム」のインストールを行ないます。
8.通常のアカウント名に戻りまして、PCM2009の起動を行ってください。
PCM2009インストール後のディアクティベーション(認証解除)について
ここでは、PCM2009インストール後のディアクティベーション(認証解除)の方法についてご説明します。
アップデート(修正パッチプログラム)が公開される以前、「ユーザー アカウント名」に漢字やひらがな、カタカナといった日本特有の文字をご使用されていたお客様には、暫定的に別のアカウント(半角英数字のアカウント)を作成して新たにアクティベーション(ライセンス認証)を行っていただいておりました。
本件に該当するお客様は、2つのアカウントの内1つのアカウントはアクティベーションを行なう必要がありませんので、ここでご説明する方法でディアクティベーションを行ってください。
※ディアクティベーションを行なう前に、ディアクティベーションを行ないたいアカウントに切り替えて(ログオン)ください。
1.PCM2009を起動してメニュー画面が表示されましたら、キーボードの[Shift]キーを押しながら「プレイ」をクリックしてください。クリックしたあとも[Shift]キーは離さずに押し続けてください。

2.下記画面が表示されましたら、キーボード[Shift]キーを離し、「ディアクティベート」という文字部分をクリックしてください。
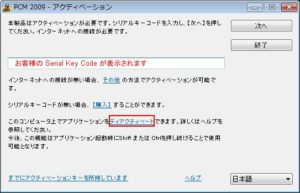
3.次に、[ディアクティベート]ボタンをクリックしてください。
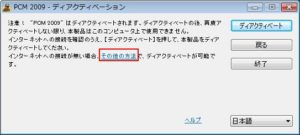
4.続いて、[はい]ボタンをクリックしてください。

5.ディアクティベーションが正常に完了しますと下記画面が表示されます。最後に[OK]ボタンをクリックすれば終了です。
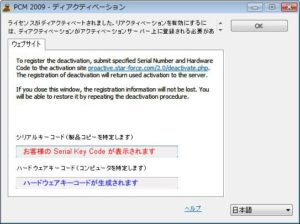
※ディアクティベーションには回数制限がございますので、残りの回数には十分にご注意ください。
インターネット接続環境が無い場合のアクティベーション(認証)/ディアクティベーション(認証解除)について
<オフラインによるアクティベーションの手順>
オフラインによるアクティベーションを行なう前に、プロサイクリングマネージャー シーズン2009(以下、PCM2009)のインストールを終了させてください。インストールの終了直前にアクティベーションを要求する画面が表示されますが、「終了」ボタンをクリックしてインストールを終了させてください。
1.(マイ)コンピュータまたはエクスプローラより以下のフォルダを開いてください。
例) PCM2009の標準的なインストール先
C:\Program Files\Cyanide\Pro Cycling Manager – Season 2009
2.上記フォルダ内に”PCM-Protection.msg”というファイルがございますので、このファイルを削除(デスクトップなどに一時的に移動)してください。

※”PCM-Protection.msg”というファイルが見つからず、”PCM-Protection”というファイルが複数表示されてしまう場合は、「コントロールパネル」→「Vista:デスクトップのカスタマイズ/XP:デスクトップの表示とテーマ」→「フォルダ オプション」と選択してください。
フォルダ オプションのウィンドウが表示されましたら、「表示」タブを選択して以下にように”登録されている拡張子は表示しない”のチェックマークを外して、[適用]→[OK]とボタンをクリックしてください。

3.PCM2009を起動し、メニュー画面より「プレイ」をクリックしてください。
4.下記画面が表示されましたら、シリアルキーコードの欄にシールで貼られておりました「Serial Key Code」を入力し、「その他」という文字部分をクリックしてください。
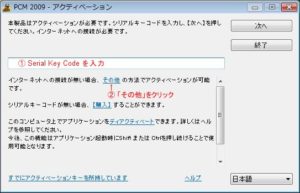
5.下記画面が表示され、ハードウェアキーコードと呼ばれるものが生成されますのでご確認ください。このとき、ウィンドウは閉じずにそのままにしておいてください。
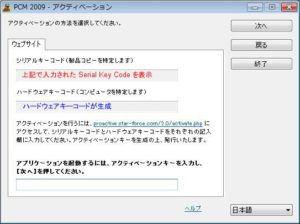
6.ハードウェアキーコードが生成されましたら、インターネット環境のある端末から以下のアドレスにアクセスしてください。
<スターフォース社のアクティベーションページ>
http://proactive.star-force.com/2.0/activate.php?lang=jp
※アップデート(修正パッチプログラム)はオンラインでの提供のみとさせていただいておりますので、恐れ入りますがアップデートはインターネット環境のございます他のPCにてダウンロード後、手動でご適用いただけますようお願い申し上げます。
7.下記画面が表示されましたら、シリアルキーコードとハードウェアキーコードを入力(上記のウィンドウからコピー&ペースト)してください。入力しましたら、[アクティベーションキーの発行]ボタンをクリックします。なお、ディアクティベーションコードの欄はPCM2009では使用いたしませんので、空欄のままで結構です。

8.下記画面が表示され、アクティベーションキーが生成されますのでご確認ください。
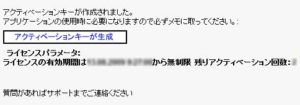
※アクティベーションには回数制限がございますので、残りの回数には十分にご注意ください。
9.上記5.のウィンドウを表示させまして以下の画面のようにアクティベーションキーを入力(上記のウィンドウからコピー&ペースト)して[次へ]ボタンをクリックしてください。
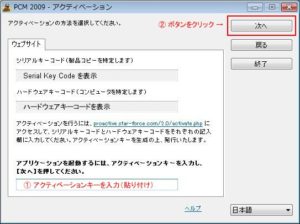
10.アクティベーションキーに問題がなければ、PCM2009が起動されます。
<オフラインによるディアクティベーションの手順>
PCM2009ではアンインストール時にディアクティベーション(認証解除)が行なわれますが、オフラインの場合にはディアクティベーションが確実に行なわれないままアンインストールをされてしまうケースがございます。
このような場合、次のアクティベーションを行なう際にアクティベーション回数が制限を越え、アクティベーションが行なえなくなる場合がございますので、以下の手順を使用して確実にディアクティベーションを行なってください。
ここでは、アンインストールを行なう前に手動でディアクティベーションを行なう手順をご説明させていただきます。
以下の1.~2.につきましては、オフラインによるアクティベーションの手順でもご説明させていただいておりますが、ディアクティベーションでも必要となりますので再度ご確認ください。
1.(マイ)コンピュータまたはエクスプローラより以下のフォルダを開いてください。
例) PCM2009の標準的なインストール先
C:\Program Files\Cyanide\Pro Cycling Manager – Season 2009
2.上記フォルダ内に”PCM-Protection.msg”というファイルがございますので、このファイルを削除(デスクトップなどに一時的に移動)してください。

※”PCM-Protection.msg”というファイルが見つからず、”PCM-Protection”というファイルが複数表示されてしまう場合は、「コントロールパネル」→「Vista:デスクトップのカスタマイズ/XP:デスクトップの表示とテーマ」→「フォルダ オプション」と選択してください。
フォルダ オプションのウィンドウが表示されましたら、「表示」タブを選択して以下にように”登録されている拡張子は表示しない”のチェックマークを外して、[適用]→[OK]とボタンをクリックしてください。

3.PCM2009を起動してメニュー画面が表示されましたら、キーボードの[Shift]キーを押しながら「プレイ」をクリックしてください。クリックしたあとも[Shift]キーは離さずに押し続けてください。

4.下記画面が表示されましたら、キーボード[Shift]キーを離し、「ディアクティベート」という文字部分をクリックしてください。
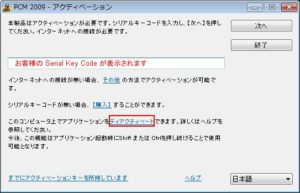
5.次に、「その他の方法」という文字部分をクリックしてください。
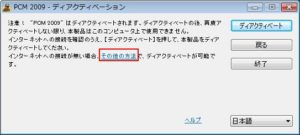
6.続いて、[はい]ボタンをクリックしてください。

7.下記画面が表示され、ハードウェアキーコードと呼ばれるものが生成されますのでご確認ください。このとき、ウィンドウは閉じずにそのままにしておいてください。
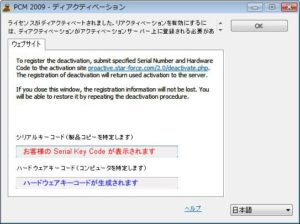
8.ハードウェアキーコードが生成されましたら、インターネットエクスプローラなどのブラウザを使用して以下のアドレスにアクセスしてください。
<スターフォース社のディアクティベーションページ>
http://proactive.star-force.com/2.0/deactivate.php?lang=jp
7.下記画面が表示されましたら、シリアルキーコードとハードウェアキーコードを入力(上記のウィンドウからコピー&ペースト)してください。入力しましたら、[ディアクティベート]ボタンをクリックします。
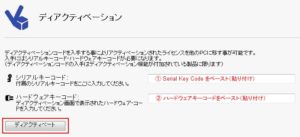
8.下記画面が表示されましたら、ディアクティベーションは完了です。
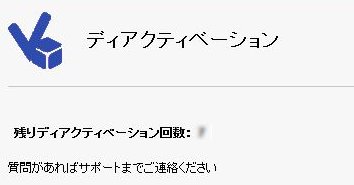
※ディアクティベーションには回数制限がございますので、残りの回数には十分にご注意ください。
その他の不具合につきまして
上記でご説明した不具合以外に新たな不具合が発生されました場合は、不具合の早期解決のため以下に示す内容を添付してお問い合わせいただけますよう、ご協力のほどよろしくお願い申し上げます。
■不具合の発生するタイミングについて
PCM2009に不具合が発生されました場合は、以下のような情報をご記載ください。
・不具合の症状(例:画面が真っ黒、強制終了など)
・どのような場面で発生されたのか(例:3Dレース中)
・どのような操作を行なわれたのか(例:XXをクリックした)
・エラーメッセージや不具合の画面が表示可能な場合、以下の方法で画面の撮影を行ってください。
<画面の撮影方法>
1.ゲームを起動します。
2.不具合の画面またはエラー画面を表示させます。
3.キーボードの[Print Screen]キーを1回押します。
4.[スタート]→[すべてのプログラム]→[アクセサリ]→[ペイント]とペイントソフトを起動します。
5.ペイントソフトが起動されましたら、メニューより「編集」→「貼り付け」と選択して下さい。
もしくは、[Ctrl]+[v]キーでも結構です。
6.ペイントソフトの画面に撮影した画面が表示されましたら7.以降を行なってください。
※3.の[Print Screen]キーを押すタイミングによっては、画面がうまく撮れない場合がございます。
何度かトライしてみてください。
7.ペイントソフトのメニューから「ファイル」→「名前をつけて保存」を選択して画面を保存してください。
出来ましたらファイルの種類を”*.jpg;*.jpeg~”で保存してください。
8.同じように、複数のエラー画面があれば1.~7.を行って画面を撮影してください。
9.画面をメールに添付してお送りください。
※その他、どんな些細なことでも気にかかったことがございましたらご記載ください。
■”dxdiag.txt”をお送りください。
1.Windowsの「スタート」ボタンをクリックし、以下のように選択します。
Windows XP:
「スタート」→「すべてのプログラム」→「ファイル名を指定して実行」
Windows Vista:
「スタート」→「すべてのプログラム」→「アクセサリ」→「ファイル名を指定して実行」
2.「ファイル名を指定して実行」のウィンドウが表示されましたら、名前の部分に半角英字で”dxdiag”と入力して[OK]ボタンをクリックしてください。
3.「DirectX 診断ツール」が表示されますので、ウィンドウ右下の真ん中にあります「情報をすべて保存」ボタンをクリックしてファイルの保存を行ってください。
保存するファイル名はデフォルトの”DxDiag.txt”で結構です。保存場所はデスクトップなどが分かりやすいでしょう。
4.保存されました”DxDiag.txt”をメールに添付してお送りください。
■”msinfo32.txt”をお送りください。
上記”dxdiag.txt”と同様に”msinfo32.txt”をメールに添付してお送りください。
1.Windowsの「スタート」ボタンをクリックし、以下のように選択します。
Windows XP:
「スタート」→「すべてのプログラム」→「ファイル名を指定して実行」
Windows Vista:
「スタート」→「すべてのプログラム」→「アクセサリ」→「ファイル名を指定して実行」
2.「ファイル名を指定して実行」のウィンドウが表示されましたら、名前の部分に半角英字で”msinfo32″と入力して[OK]ボタンをクリックしてください。
3.システム情報ウィンドウが表示されますので、上部メニューより「ファイル」→「エクスポート」と選択します。
4.エクスポートのダイアログが表示されましたら、ファイル名に”msinfo32.txt”と入力してデスクトップなどに保存します。
5.保存されました”msinfo32.txt”をメールに添付してお送りください。
■PCM2009のセーブデータをお送りください。
以下の場所(OfficialRelease)に保存されているPCM2009のセーブデータを全てメールに添付してお送りください。通常であれば3つのファイル(Game_XXX.cdb、Game_XXX.cdb~、Game_XXX.cdi)が保存されています。(XXXは連番を示します)
Windows XP:
マイ ドキュメント\Pro Cycling Manager 2009 JP\Database\Solo\OfficialRelease
Windows Vista:
ドキュメント\Pro Cycling Manager 2009 JP\Database\Solo\OfficialRelease
以上、お客様にはご面倒をおかけいたしますが、何卒ご協力のほどよろしくお願い申し上げます。
